MEMBUAT LINE ART VECTOR DENGAN COREL DRAW
Bahan :
Membuat line art vector di Coreldraw
Berikut ini adalah proses yang harus kita lakukan.
Langkah 1
Buka foto yang akan kita jadikan line art vector di coreldraw.
Agar lebih terlihat seni pada line art ini, trace dengan membentuk lengkungan-lengkungan seperti bentuk api atau tidak trace polos.
Lihat gambar alis 1 dan 2 dibawah ini, didalam tutorial ini kita akan menggunakan jenis yang No 2.
Baiklah mari kita mulai membuat line art.
Kita mulai dari alis pembalap ini.
Aktifkan Pen tool atau alat yang biasa anda gunakan untuk tracing gambar.
Kita mulai pada alis sebelah kiri.. Setelah shape jadi beri warna hitam untuk shape tersebut.
Biar lebih mengerti lihat gambar dibawah ini
Trace juga alis sebelah kanan. Seperti gambar berikut ini.
Langkah 2
Setelah alis selesai kita trace, selanjutnya kita trace bagian mata. Gambar lah mata dengan seni yang sama seperti kita membuat alis. Untuk membuat cahaya matanya kita buat shape menggunakan pen tool lalu gunakan fungsi trim sehingga membentuk lubang pada bagian pupil mata.
Buat bagian mata yang satunya sehingga akan terlihat seperti gambar berikut ini.
Langkah 3
Pada langkah ini kita mulai trace bagian hidung..
Selanjutnya trace area mulut pembalap ini. Dengan mengikuti bentuk detail dari mulut tersebut. Dan jika bagian mata hidung dan mulut selesai, maka kita akan mendapatkan hasil seperti berikut ini.
Baca: Tutorial membuat vector portrait di CorelDraw
Langkah 4
Pada langkah ini, kita trace bagian rambutnya. Untuk bagian rambut kita buat bagian dasar seperti berikut ini.
Gunakan fungsi trim untuk membuat detail rambut di beberapa bagian. Lihat gambar dibawah ini.
Buat lagi shape yang membentuk detail rambut di area kening kemudian kita jadikan satu object dengan shape rambut dasar yang telah kita trace sebelumnya, gunakan fungsi weld untuk menggabungkan object tersebut.
Langkah 5
Di tahap ini kita trace bagian telinga, yang di trace adalah bagian gelapnya.
Kemudian kita mentrace bagian baju.
Untuk sementara kita akan mendapatkan hasil seperti gambar berikut ini.
Langkah 6
Untuk membuat bulu-bulu halus seperti kumis dan janggut kita bisa memanfaatkan fungsi tool Artistic media.
Sapukan tool ini dengan membentuk titik-titik halus seperti foto aslinya.
Dan berikut adalah hasil dari artistic media yang kita gunakan.
Buat persegi dengan warna kuning sebagai background line art ini.
Kemudian buat shape pada baju untuk memberi warna hijau putih merah. Seperti gambar dibawah ini.
Untuk menambah hiasan pada karya kita ini, tambahkan nama sang pembalap dan bendera Italia.
Final
Setelah semua langkah selesai, maka kita akan mendapatkan hasil akhir tutorial seperti berikut ini.
Membuat line art vector di Coreldraw
Berikut ini adalah proses yang harus kita lakukan.
Langkah 1
Buka foto yang akan kita jadikan line art vector di coreldraw.
Agar lebih terlihat seni pada line art ini, trace dengan membentuk lengkungan-lengkungan seperti bentuk api atau tidak trace polos.
Lihat gambar alis 1 dan 2 dibawah ini, didalam tutorial ini kita akan menggunakan jenis yang No 2.
Baiklah mari kita mulai membuat line art.
Kita mulai dari alis pembalap ini.
Aktifkan Pen tool atau alat yang biasa anda gunakan untuk tracing gambar.
Kita mulai pada alis sebelah kiri.. Setelah shape jadi beri warna hitam untuk shape tersebut.
Biar lebih mengerti lihat gambar dibawah ini
Trace juga alis sebelah kanan. Seperti gambar berikut ini.
Langkah 2
Setelah alis selesai kita trace, selanjutnya kita trace bagian mata. Gambar lah mata dengan seni yang sama seperti kita membuat alis. Untuk membuat cahaya matanya kita buat shape menggunakan pen tool lalu gunakan fungsi trim sehingga membentuk lubang pada bagian pupil mata.
Buat bagian mata yang satunya sehingga akan terlihat seperti gambar berikut ini.
Langkah 3
Pada langkah ini kita mulai trace bagian hidung..
Selanjutnya trace area mulut pembalap ini. Dengan mengikuti bentuk detail dari mulut tersebut. Dan jika bagian mata hidung dan mulut selesai, maka kita akan mendapatkan hasil seperti berikut ini.
Baca: Tutorial membuat vector portrait di CorelDraw
Langkah 4
Pada langkah ini, kita trace bagian rambutnya. Untuk bagian rambut kita buat bagian dasar seperti berikut ini.
Gunakan fungsi trim untuk membuat detail rambut di beberapa bagian. Lihat gambar dibawah ini.
Buat lagi shape yang membentuk detail rambut di area kening kemudian kita jadikan satu object dengan shape rambut dasar yang telah kita trace sebelumnya, gunakan fungsi weld untuk menggabungkan object tersebut.
Langkah 5
Di tahap ini kita trace bagian telinga, yang di trace adalah bagian gelapnya.
Kemudian kita mentrace bagian baju.
Untuk sementara kita akan mendapatkan hasil seperti gambar berikut ini.
Langkah 6
Untuk membuat bulu-bulu halus seperti kumis dan janggut kita bisa memanfaatkan fungsi tool Artistic media.
Sapukan tool ini dengan membentuk titik-titik halus seperti foto aslinya.
Dan berikut adalah hasil dari artistic media yang kita gunakan.
Buat persegi dengan warna kuning sebagai background line art ini.
Kemudian buat shape pada baju untuk memberi warna hijau putih merah. Seperti gambar dibawah ini.
Untuk menambah hiasan pada karya kita ini, tambahkan nama sang pembalap dan bendera Italia.
Final
Setelah semua langkah selesai, maka kita akan mendapatkan hasil akhir tutorial seperti berikut ini.







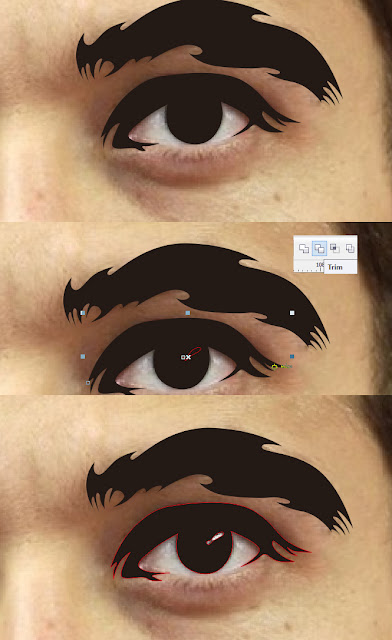







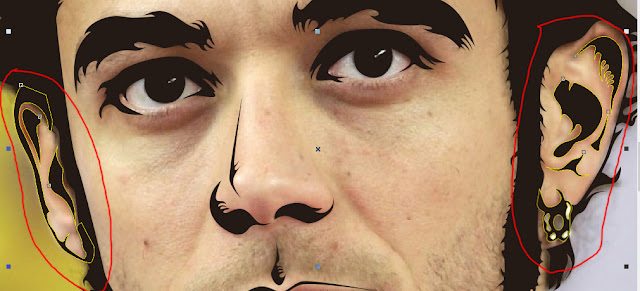








0 comments: